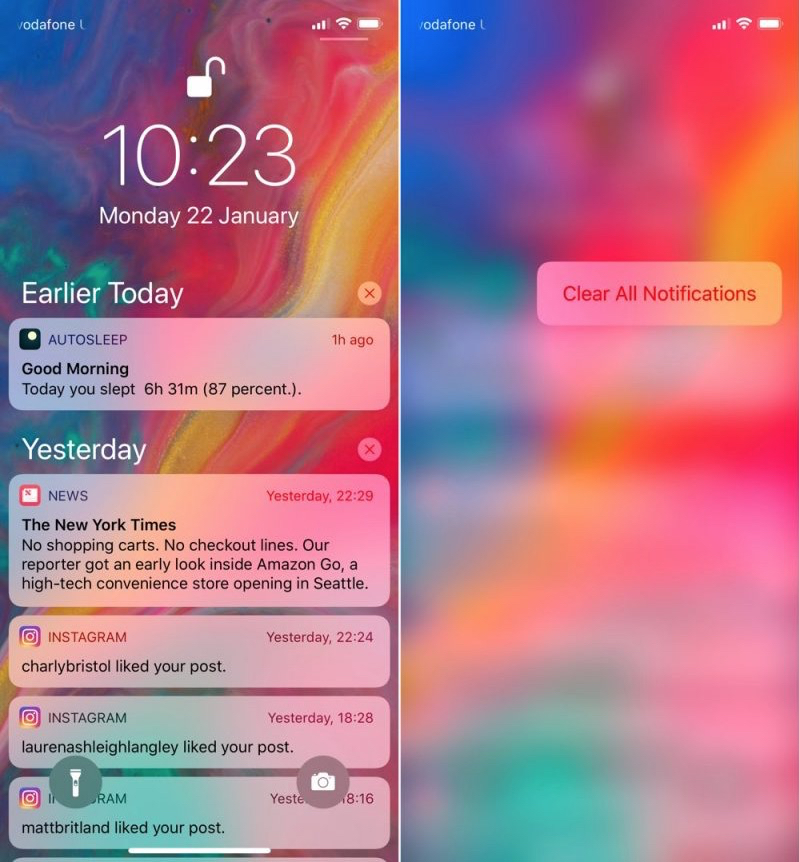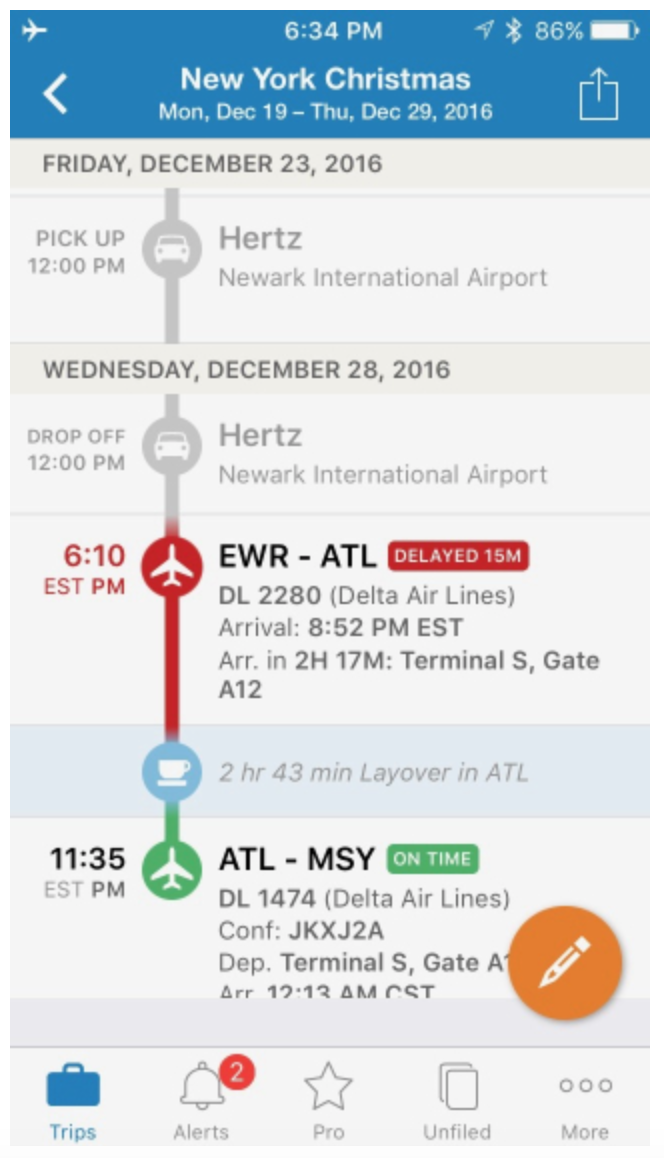11 Chrome features you’ll wish you’d known all along


By Matt Elliot of CNet
Do you consider yourself a Chrome ninja? If not, these tips can help you navigate the web with deadly efficiency.
Pin tabs
I spend much of my day using Gmail and Google Drive, and with Chrome’s tab-pinning feature, I can keep those tabs parked to the left of all of my many open tabs. It’s a great way to keep the tabs you’re constantly visiting and revisiting within an arm’s reach. To pin a tab, just right-click it and select Pin Tab. It will move to the left of your tabs where it will stay readily available. Better yet, the size of the tab shrinks to give you more room to juggle the rest of your open tabs.
Mute tabs
Where is that sound coming from? Chrome identifies which tabs are playing audio by placing a little speaking icon on the tabs making noise. If a video starts playing on one of your background tabs, look for the little speaker icon. To mute its audio, right-click the tab and hit Mute Tab. You’ll mute the offending tab without leaving your current tab.
Block autoplay videos
If you find yourself constantly muting tabs, why not just put a stop to autoplay videos altogether? Type chrome://flags/#autoplay-policy into Chrome’s URL bar, which will open Chrome’s list of features Google is testing out, but have yet to make it into the official release. For the autoplay policy, select Document user activation is required and then click the Relaunch Now button.
Block notification requests
After autoplay videos, my least favorite part about browsing the web are the constant requests from sites asking me if I’ll let them show me notifications. My answer is always “block.” Thankfully, there is a way to tell Chrome to stop sites from asking. Open Settings and scroll down to the bottom and click Advanced. In the Privacy and security section, click Content Settings. Next, click Notifications and then click the toggle switch so it goes from Ask before sending to Blocked.
Quickest way to a Google search
You probably know that you can use Chrome’s URL bar to do a quick Google search, but that’s not the fastest way. If you come across a word you want to look up, just right-click it and select Search Google for “_____” from the contextual menu and a new tab will open with Google search results for the word. You can also look up a phrase the same way by first highlighting the whole phrase and then right-clicking.
Zoom out to normal view
Frequently, my MacBook’s ($1,249.00 at Amazon.com) touchpad misreads a swipe or gesture and wildly zooms in on the page I’m reading. So I memorized the Command-0 (zero, that is) keyboard shortcut, which returns Chrome to the regular zoom level. (That’s Ctrl-0 for you Windows users.)
Select multiple tabs
If your open tabs have reached the point where you want to break off a bunch and move them into their own window, you can select multiple tabs by holding down Command (Mac) or Ctrl (Windows) and clicking the tabs you want to move. You’ll see that the tabs are highlighted in a lighter shade from your other tabs. With your tabs selected, you can release the Command or Ctrl button and then drag the tabs from the current window and they’ll all open in a new window of their own.
Reopen a closed tab
Accidentally closed a tab? You can bring it back by hitting Command-Shift-T on a Mac or Ctrl-Shift-T on a PC.
Start where you left off
Did you know you can tell Chrome to restart not with a blank page but where you left off, with all of your many tabs. I like to shut down my MacBook from time to time to keep it running smoothly, and I like to be able to pick up right where I left off in Chrome after a reboot. To do this, go to Chrome’s Settings, scroll down to the On startup area and select Continue where you left off.
See what’s slowing you down
Is Chrome acting sluggish? You can see if there is a particular tab that’s causing the slowdown by using Chrome’s built-in Task Manager. It shows which tabs are using the most CPU and memory resources. To open Chrome’s Task Manager, click the triple-dot button in the top right and go to More Tools > Task Manager. The small Task Manager window shows fluctuating percentages for each open tab and extension you have running in terms of CPU and memory usage. Highlight a tab or an extension and click the End Process to kill any egregious resource hog and reclaim some CPU and memory overhead.
Save time with autofill
Tired of entering your address or credit card info on web forms? You can save this information and have Chrome enter it for you. Go to Settings > Advanced > Passwords and forms > Autofill settings to save address and payment information with Chrome. When you come to a web form, you just need to enter the first letter or your name or first number of your credit card and Chrome will offer to fill out the appropriate boxes for you.
Do you have a favorite feature of Chrome? Tell us about it in the comments below!